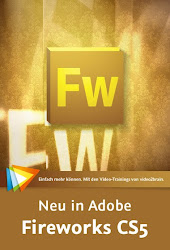1 - Vamos abrir oflash e pedir um novodocumentocom as seguintes dimensões 770px de largura por 150px de altura conforme mostra a figura abaixo;
3 - Agora vamos trabalhar com o gradiente do nosso retângulo, com ele selecionado vamos no menu Janela>Cor ou se preferir tecla de atalho (Shift + F9) escolha a opção de preenchimento radial com as seguintes cores #0099CC e #003366 veja a figura abaixo;
5 - Na camada notebook vamos inserir a imagem do notebook que eu já vetorizei utilizando o fireworks para assim ganharmos tempo, para baixar a imagemclique aqui. Para importar a imagem que você acabou de baixar vá em Arquivo>Importar ou pelo atalaho Ctrl+R feito isso ajuste a imagem conforme mostra a figura abaixo;
6 - Feito isso vamos começar a trabalhar com nossa animação, não utilizaremos movie clips, para facilitar o aprendizado, na linha do tempo clique no quadro (1) da camada notebook e arraste até a posição (15) veja a figura abaixo;
7 - Para que a imagem do fundo aparace em toda a nossa animação vamos copiar-la até o quadro 100 para isso clique no quadro 100 da linha do tempo na camada fundo e utilizando o atalho (F6) ou clique com o botão oposto e vá na opção (Converter em quadros-chave), caso haja necessidade vamos aumentar ou diminuir a quantidade de quadros da camada fundo ( Ex: Se nossa animação tiver apenas 90 quadros nosso fundo também terá 90 quadros).
8 - Criaremos mais uma camada na qual receberá o nome de mascara, feito isso no quadro 15 vamos criar um quadro chave tecla de atalho (F6), em seguida vamos fazer um retângulo, utilizando a ferramenta de transformação livre vamos incliná-lo conforme mostra a figura abaixo;
9 - A cor do nosso retângulo não vai importar tendo em vista que ele será apenas a máscara, com o botão oposto clique no quadro 15 da camada mascara e vá até a opção "criar interpoção clássica" feito isso vamos até o quadro 30 e em seguida pressione (F6) para criar um quadro chave;
10 - Agora na camada notebook vamos até o quadro 30 e pressionamos (F6) a imagem do nosso notebook aparecerá, feito isso na camada mascara clique no quadro 30 e arraste nosso retângulo de maneira que ele possa ao passar cobrir todo a imagem do notebook;
11 - Já temos nossa máscara criada falta apenas ativar o efeito, vamos na camada aonde está nosso retângulo e com o botão oposto vamos na opção "mascara", veja como ficará nosso resultado, perceba que o ícone das camadas é alterado indicando que alí contém uma máscara;
12 - Vamos criar mais uma camada que ficará acima de todas, daremos o nome de "imagem", nesta camada colocaremos a imagem original do nosso notebook,clique aquipara baixá-la, terminado o download vamos no quadro 25 da camada imagem e daremos o comando de importar imagem para o palco atráves da tecla de atalho (Ctrl+R);
13 - Feito isso vamos até o quadro 30 da camada imagem damos um (F6), para que fique mais fácil de entender do quadro 25 até o quadro 30 nossa imagem aparecerá utilizaremos um efeito de trasição;
14 - Ainda na camada imagem vamos clicar entre o quadro 25 e 30 e com o botão oposto vamos na opção criar interpolação clássica;
15 - Feito isso vamos aplicar um efeito bem bacana de tonalidade, vamos ao quadro 25 da camada imagem, clique no notebook e em seguinda vamos ao painel "efeito de cor" que fica a direita do nosso palco, em seguida selecionaremos a opção tonalidade e altere a cor para branca, seja a imagem abaixo;
16 - Criaremos mais uma camada na qual daremos o nome de texto, com a camada criada vamos até o quadro 40 e pressionamos (F6), com a ferramenta de texto (T) vamos digitar o seguint texto "Promoção de Notebooks" alinhe o texto ao palco e modifique sua cor para branco;
17 - Agora vamos aplicar o efeito de transição, clicaremos no quadro 50 e em seguida vamos pressionar (F6), entre os quadros 40 e 50 clique com o oposto e em seguida na opção criar interpolação clássica, feito isso clique no quadro 40 e altere o posicionamento do texto deixe-o mais próximo do notebook, com o texto ainda selecionado vamos na opção efeito de cor em seguida clicaremos em alfa deixando em 0% o texto ficará invisível, veja a figura abaixo;
18 - Nossa animação está quase pronta, para que fique um efeito de loop, pressione F6 no quadro 85 e 90 da camada texto, feito isso vamos clicar entre os quadros mensionados e depois ir na opção criar interpolação clássica e no quadro 90 mova o texto um pouco para a direita em seguida aplique o efeito alfa 0%, dando movimentação ao nosso texto repita esse mesmo processo a camada imagem, assim nossa animação será contínua.
Consideração finais
Com um pouco de imaginação é possível fazer vários tipos de banner utilizando esse como base, espero que tenham gostado até a próxima.

 11:32
11:32
 Educador Daniel Web Designer
Educador Daniel Web Designer



















 Posted in:
Posted in: 




























 Windows 7 vem com um programa básico de edição de texto chamado WordPad .
Windows 7 vem com um programa básico de edição de texto chamado WordPad .